Te enseñamos a poner enlaces en Instagram, imagino que ya has buscado hasta el cansancio la manera de poner enlaces en tus publicaciones de Instagram sin tener más resultado que poner el enlace escrito en texto plano sin ninguna función, esto funciona hasta cierto punto en nuestros seguidores que nos están viendo desde un navegador en una computadora.
Pero seamos honestos la gran mayoría de usuarios de Instagram lo consultan desde sus teléfonos inteligentes por lo que el proceso de copiar el texto y abrirlo en el navegador es un tanto complicado.
Desafortunadamente Instagram no permite poner enlaces directamente en las publicaciones y sabemos que el único enlace funcional es el de la biografía, pues con eso es suficiente.
Vamos a crear una pagina gratis con Google Sites en la que podemos poner botones o imágenes con los enlaces a donde quieras y puedes poner los que tu quieras y poner el enlace en nuestra biografía.
Crear el sitio
Lo primero es tener nuestra cuenta de Google y estar logueados.

Ahora crearemos un nuevo sitio para poder publicarlo, hay dos formas sencillas de crearlo.
La primera se hace yendo a las aplicaciones de Google (en los puntitos). Seleccionando Más y después Aún más de Google, siguiendo para abajo del scroll hasta llegar a donde dice Conoce todos los productos y seleccionar Google Sites.

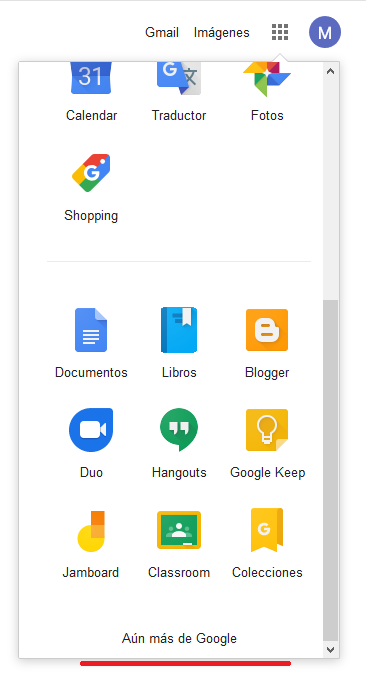


La segunda se hace entrando en Google Drive directamente y Crear nuevo > Más > Google Sites.
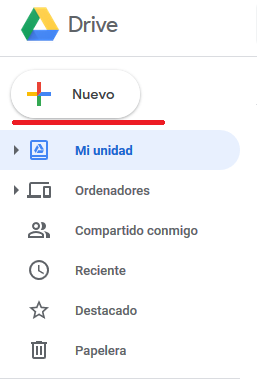

Una vez que se haya creado el sitio nos aparecerá de la siguiente manera por defecto.

Primero vamos a modificar el título que es el que aparece en el título del navegador (en las pestañitas), después en Encabezado, podemos poner una imagen de fondo, la que nosotros queramos, en este caso dejaré sólo el título para que no tarde mucho en cargar.
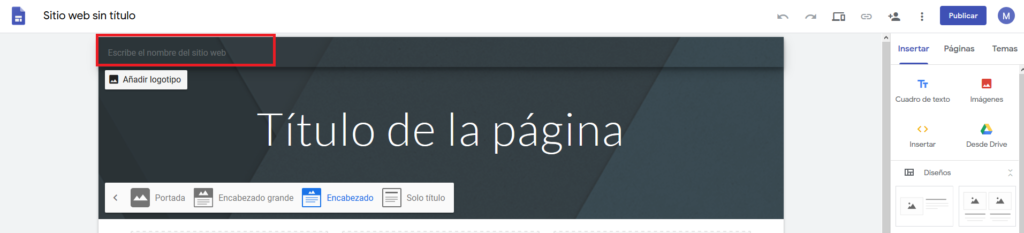
Como podemos ver, la estructura se maneja por bloques y para lo que queremos hacer que es una galería de imágenes con enlaces hacia nuestras entradas o vídeos. El que mejor se acomoda o que se ve más cómodo es el diseño de tres columnas y ese lo arrastramos a nuestro sitio.
Sólo queremos las imágenes pues le quitamos el título y descripción de cada columna, para eso solamente le damos clic y en las opciones que nos aparece seleccionamos el cesto de basura.
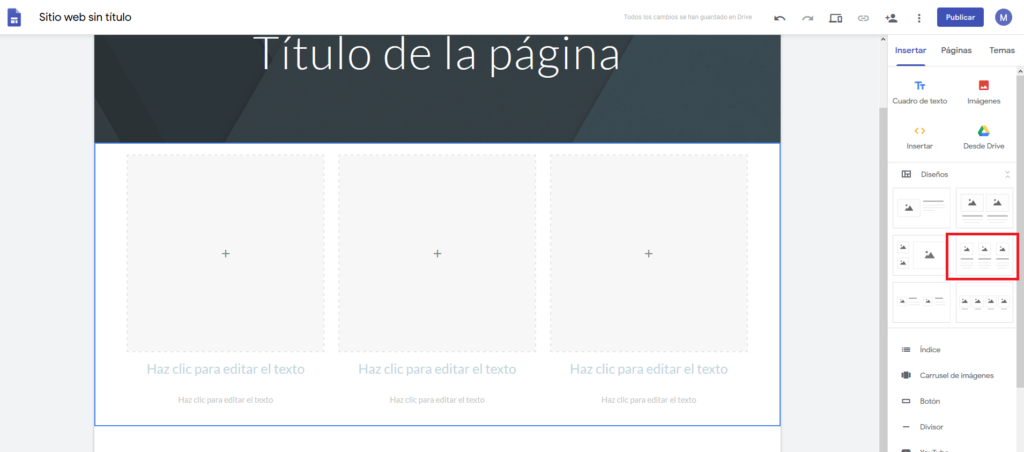
Ahora agregamos las imágenes que queremos que aparezcan seleccionando el icono del centro que nos muestra unas opciones de los elementos que podemos agregar incluyendo vídeos, mapas, calendarios y documentos de Google Drive, nosotros elegimos la opción de subir y seleccionamos la imagen de nuestra computadora.
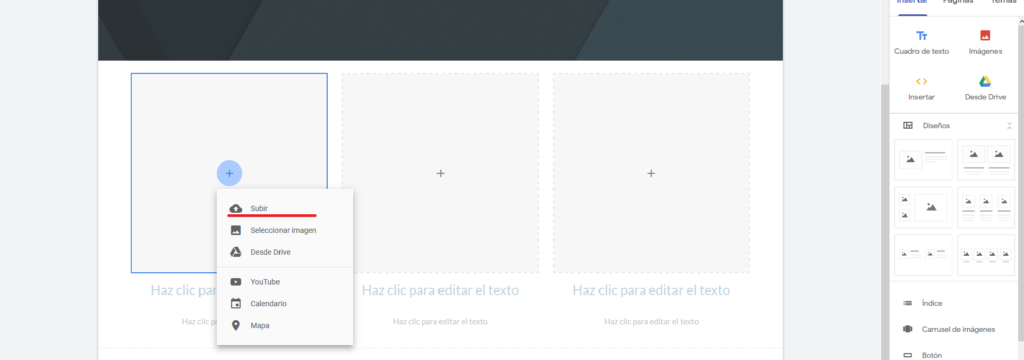
Si la imágen no es cuadrada se hará un recorte para que puedan cuadrar las dimensiones con la altura del elemento del sitio, para que la imágen quede con las dimensiones correctas al elegir el elemento con la imágen la opción que dice Anular Recorte (Cuadrado Punteado).

Para agregar el enlace se hace seleccionando la imagen y pinchando en la opción Insertar enlace, la que nos permite agregar la dirección que queramos.
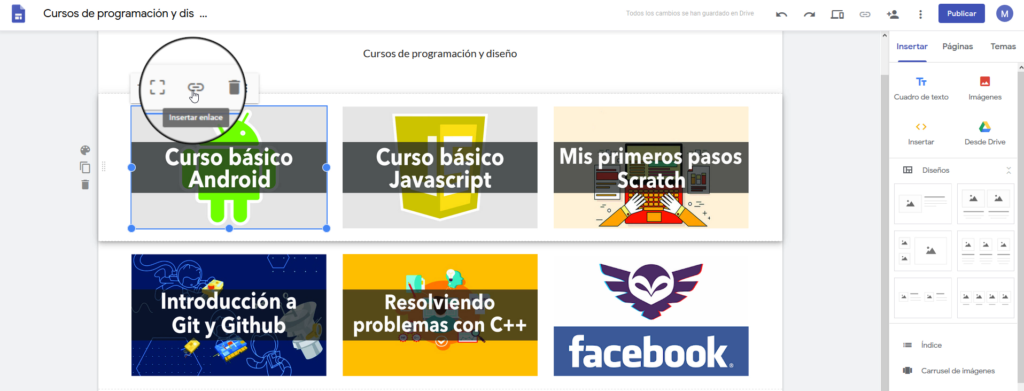
Hasta éste momento tenemos nuestro sitio en el editor, para ver el resultado final tenemos el botón de Vista previa, que nos muestra precisamente el resultado final, tanto en web, tablet y smartphone pero aún sin que el sitio esté publicado.


Si lo prefieres en lugar de poner imágenes también puedes poner botones con el nombre y el enlace que quieras.


Una vez que creamos que hemos terminado pues solamente nos queda el publicar el sitio ya que hasta ahora solo lo tenemos el archivo editable, bueno para eso tenemos el botón Publicar.

Tenemos que llenar algunas configuraciones para que eso suceda.
Dirección web: elegimos la dirección con la que queremos que se encuentre nuestro sitio en Internet, claro que después de la ruta de sitios de Google por ser un servicio gratuito.
Se puede utilizar una URL personalizada aunque tienes que demostrar propiedad del dominio.
También puedes gestionar quién puede ver tu sitio, en este caso lo dejamos tal como esta, para que cualquier usuario pueda verlo.
Por último podemos solicitar que los buscadores NO indexen nuestro sitio, lo dejaremos sin marcar para que pueda ser encontrado en alguna búsqueda cualquiera que nuestro objetivo es que lo vean la mayor cantidad de personas posibles y redireccione a nuestro contenido.
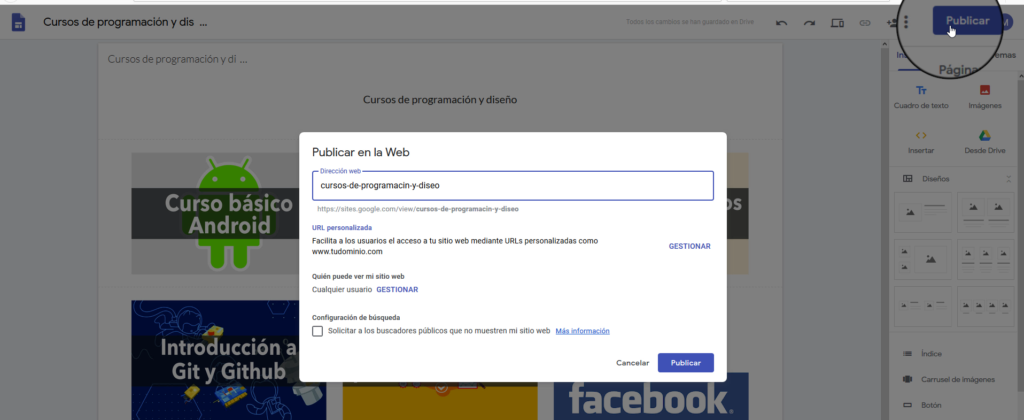
Listo ahora cualquier persona con el enlace o que lo encuentre de casualidad puede ver nuestro sitio y para obtener el enlace de nuestro sitio junto al botón de Vista previa tenemos el botón que nos copia el enlace del sitio al porta papeles listo para pegarlo en nuestro perfil de Instagram.

Editar el sitio
Cuando queramos cambiar cualquier elemento de nuestro sitio solo entramos a editarlo desde Google Drive.
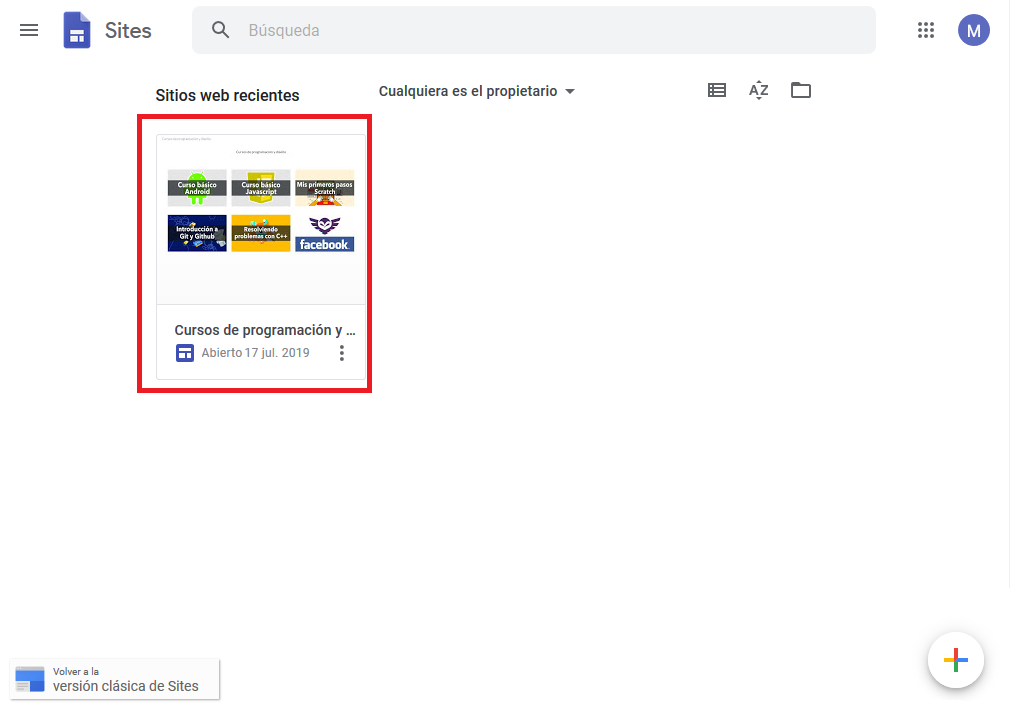
Realizamos los cambios, pero hay que tener en cuenta que mientras no Publiquemos los cambios no los veremos reflejados en el sitio en la URL publicada.
Cabe decir que si ya está publicado el sitio, ya no tendremos que llenar las opciones de dirección y URL, etc. Solamente con publicar y listo.

![]()